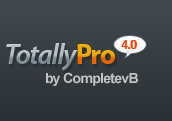3. Abriendo el Template.
Nos vamos al Photoshop y abrimos nuestro Template, veremos algo parecido a esto:
Os explico lo que estáis viendo:
Para empezar debéis sabes que el archivo PSD en el que viene el template es un formato del propio Photoshop el cual tiene la particularidad de trabajar por capas, es decir, que realmente la imagen que ves es como un “colage” hecho de recortes de muchas imágenes, así de esta forma, podemos mover, rotar, cambiar de tamaño o color unas, sin tocar las otras.
Empezando por la izquierda podéis ver una ventana alargada que es donde están las herramientas, en el centro la imagen del template y a la derecha otra ventana con las “capas”
Esta ventana de capas se utiliza pensando que la que esta mas abajo, en este caso la que pone “Background” (fondo) es sobre la que pondremos todas las demás.
Para saber que capa es cada cosa, podéis activar y desactivar ese pequeño “ojo” que hay a la izquierda de cada capa y veréis como hacéis desaparecer del template la capa en concreto.
Para editar cualquier capa debéis tenerla seleccionada con un clic, en este caso esta seleccionada (en azul) la capa background.
Os describo de arriba abajo todas las capas que tiene este template:
- La primera es una capa de texto que no nos sirve de nada, es la “firma” del creador del template, si la desactiváis con el ojo podréis ver que son las letras ZMMR que hay en el centro del template.
- La segunda es una capa de debe estar desactivada al guardar nuestro template acabado en DDS ya que muestra “la forma” que nuestro coche tendrá en 3D. Esta nos servirá para ver por donde doblara la chapa y así elegir bien donde poner nuestros logos. Acuérdate de desactivarlo una vez visto lo que nos interesa.
- La capa que pone “camada 7” es un efecto para darle a los cristales del faro, séase queda activada sin tocarla.
- “Mark” es lo que vemos en gris, nos ayudara a ver la forma del coche.
- Las cinco carpetitas que vemos, son conjuntos de capas que se agrupan en una carpeta para tener una forma rápida de activar desactivar y también para organizarnos. Estas son, las líneas del coche, partes de este, efectos de luz y sombras y algunos adhesivos. Las dejamos todas activadas.
- Por ultimo esta el fondo, que será donde pintaremos nuestro color base.
4. Importando nuestras imágenes.
Para empezar crearemos una carpeta donde pondremos todos nuestros logos y cambios, así si queremos hacer un segundo coche o mas, con el mismo template los podemos tener todos simplemente activando o desactivando la carpeta de cada vehiculo. Esto es muy útil cuando haces varios coches para una serie.
Fijándonos en la imagen anterior, en la ventana de capas, clicaremos en el tercer logo de los de abajo del todo, el que es como una carpetita pequeña. Nos creara una carpeta en la ventana de capas que00 pondrá “grupo1” le hacemos doble clic al nombre y lo cambiamos a “RED BULL”
Nos vamos al menú superior “archivo” luego elegimos “abrir” buscamos nuestro “logo Red Bull” y lo abrimos.
También podemos abrir los ejemplos de coches pintados o verlos en el navegador de imágenes de Windows para tenerlos presentes.
5. Editar el Template
5.1 Pintar el fondo del coche (color basico)
En primer lugar vamos a darle el color de fondo al coche, para esto nos dirigimos al logo de Red Bull abierto y con la herramienta “cuentagotas” (A) tomamos una muestra del fondo azul del logo, el cual sera el mismo que para nuestro coche.
Veremos como en la ventana de herramientas tenemos como principal el color azul seleccionado. (B)
Pasamos a la ventana del template y tras seleccionar la capa del fondo “background” (C) elegimos la herramienta del cubo de pintura (D) y clicamos en la carrocería del coche.
5.2 Pintar por partes (colores secundarios).
Para esto la forma mas sencilla es utilizar la pintura por capas si son zonas grandes o primero seleccionar con las herramientas de selección (las 4 primeras) la zona que queremos pintar para luego pintarla con el bote de pintura sin afectar a otras capas u otras partes de la misma capa.
NOTA: Si veis que por mucho que pinteis no os deja, lo mas seguro es que esteis en una capa equivocada, siempre debeis tener seleccionada la capa que quereis modificar.
Dos ejemplos:
Pintando en la misma capa: Seleccionamos la capa del fondo (1) y cogemos el bote de pintura (2), marcamos las casillas “Contiguo” y “todas las capas” (3) despues seleccionamos el color deseado (4) y hacemos clic en la zona a pintar (5) Ya tenemos el faro amarillo.
Pintando por seleccion : Seleccionamos la capa a pintar (1),marcamos las casillas “Contiguo” y “todas las capas” (3) despues seleccionamos el color deseado (4) Seleccionamos la herramienta lazo poligonal (6) (o cualquier otra herramienta de selección), y hacemos con clics la selección a pintar (7) por ultimo cogemos el bote de pintura (2) y pintamos la zona seleccionada (8).
Una vez seleccionado lo copiaremos en memoria desde el menú superior “Edicion” y luego “copiar” o lo que es lo mismo, y usaremos mucho a la hora de trabajar con el Photoshop, los comandos rapidos de teclado, en este caso para copiar es “Control + C”
NOTA
Los comandos abreviados de teclado nos haran ir mas rapido, fijate en los mas comunes, son los mismos que podras usar en Windows y la mayoria de programas.
Copiar: CONTROL + C
Pegar: CONTROL + V
Y el que mas usaremos con el Photoshop
Transformación Libre: CONTROL + T
Siguiendo con el logo, ahora que ya lo tenemos en memoria con el Crtl+C, vamos a la ventana del template y lo pegamos Ctrl.+V.
Una vez lo tengamos en medio del template lo transformaremos con la herramienta “transformacin libre” Ctrl.+T, vereis como le aparece a la nueva capa (la del logo) un cuadro bordeandola que es de donde lo “cogeremos para cambiar su tamaño, posición y orientacion.
Por ejemplo vamos a cogerlo de una esquina y primero lo giramos y lo adaptamos para que nos encaje en la ventanilla trasera izquierda.
Mas información en la web del autor:
Bienvenido a Rfactor SP.
Esta web utiliza 'cookies' de terceros para ofrecerte una mejor experiencia y servicio. Al navegar o utilizar nuestros servicios, aceptas el uso que hacemos de ellas.
OK |
Más información
Resultados 1 al 10 de 58
Ver modo hilado
-
31/05/2009, 02:22 #2
 Cuenta Desactivada
Cuenta Desactivada
- Fecha de ingreso
- 09 dic, 08
- Mensajes
- 679
 Re: Cómo pintar un coche
Re: Cómo pintar un coche
Última edición por PeriDj; 17/05/2010 a las 16:05
Temas similares
-
Cómo convertir un coche literalmente en papilla
Por Noticiario en el foro Info motorRespuestas: 0Último mensaje: 06/09/2009, 12:22 -
Mi coche!!!
Por nexus en el foro Foro GeneralRespuestas: 1Último mensaje: 20/02/2009, 01:48








 Citar
Citar